The Dragon NaturallySpeaking text-to-speech feature is a great piece of wizardry. While not perfect, it can help your PC do a reasonable job of turning text into speech. It might even be disconcerting if it sounded like a real person. Are you ready for that?
- Dragon Speech To Text Software Review
- Dragon Speech Recognition Software Price
- Dragon Speech Dictation Software
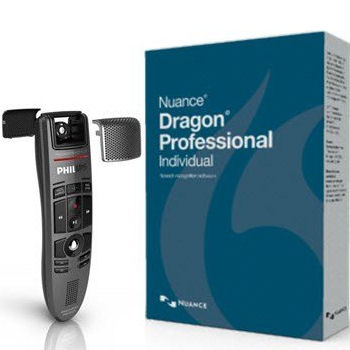
Text-to-speech isn’t limited to proofreading. It’s a general-purpose tool for listening to documents. For instance, you could play a document by copying it into the NaturallySpeaking window. A visually impaired person could do the whole job with the verbal copying and window-switching commands.
One reason for using text-to-speech is to help proofread your text. But which is better for proofreading — playback of your own voice or reading it with text-to-speech?
About Dragon NaturallySpeaking. The industry leading speech recognition software used by doctors, lawyers, and other professionals to convert speech into text. Starting at $119.99 for the Premium Edition, Dragon has been used by thousands of professionals for dictation and transcription for over 30 years. Runs on both Windows and Mac platforms. Shop Best Buy for Dragon Naturally Speaking and Dragon Dictate software for your Mac or Windows PC. Shop voice recognition software options available at Best Buy. The Dragon NaturallySpeaking text-to-speech feature is a great piece of wizardry. While not perfect, it can help your PC do a reasonable job of turning text into speech. It might even be disconcerting if it sounded like a real person.
Many people find that playing back their own speech is the best way to find errors. With playback, you hear the correct text and spot errors with your eyes. Because you’re comparing the original dictation to the resulting text, playing back tends to be a more accurate way of proofreading.
If you’re an auditory learner, however — for instance, if you find you pay better attention to the spoken word than to the written word — you might try text-to-speech read back. With the reading back, you hear the text that NaturallySpeaking wrote and mentally judge whether that was what you intended.
You aren’t presented with your original dictation, just the NaturallySpeaking interpretation. A second advantage of reading it back is that it works even if you edit text manually; playback can’t handle manual edits.
To start Read, select some text in the NaturallySpeaking window (using the mouse, the keyboard, or a voice command). Then click the Read icon in the DragonBar extras section or speak the verbal command, “Read That.”
Read verbal commands are the same as Playback verbal commands, except instead of saying “Play,” you say “Read.” Here are the verbal commands:
Read That (referring to text you have selected)
Read That Back (same as Read That)
Read Line
Read Paragraph
Read Document
Read Window
Read Screen
Read Up To Here (where “here” is wherever your typing cursor is)
Read Down From Here
You can stop reading back in the NaturallySpeaking window by pressing the Esc key. If you hear a NaturallySpeaking error during read-back, first stop the read-back, and then select the erroneous text any way you like (with your mouse and keyboard or a verbal command).
With text selected, launch the Correction menu box in any of the usual ways, including pressing the minus key on the numeric keypad, clicking Correction on the DragonBar, or saying, “Correct That.”
If you hear an error that you (not NaturallySpeaking) made, stop reading back first by pressing the Esc key. Then, select and edit your text any way you like (by speech or by using the keyboard and mouse).
Want to fine-tune the voice to speak as fast or slow as you like? Want to spend some fun time just playing with all the voices available? You can adjust the speed, volume, and pitch attributes of text-to-speech. Choose Tools→Options, and then click the Playback/Text-To-Speech tab on the Options dialog box that appears.
The dialog box sports three sliding adjustments, one for each attribute. Drag the slider to the right for higher speed, volume, or pitch or to the left for lower values. To test the sound at your chosen settings, click the Read Text button. NaturallySpeaking will read the text in the Preview window.
To return the values to their original settings, click the Restore Defaults button. Click the OK button when you’re done. (“British English Jane” and “American English Jennifer” don’t allow pitch adjustments.)
Mobile technology is steadily moving towards hands-free operation. Siri, Google Assistant, and Cortana have dominated the portable assistant market. Consequently, development of Windows 10 saw the improvement of such technologies in the operating system.
The trend is becoming more popular with user these days. Using your voice to dictate texts and control your device is more efficient, comfortable, and natural.
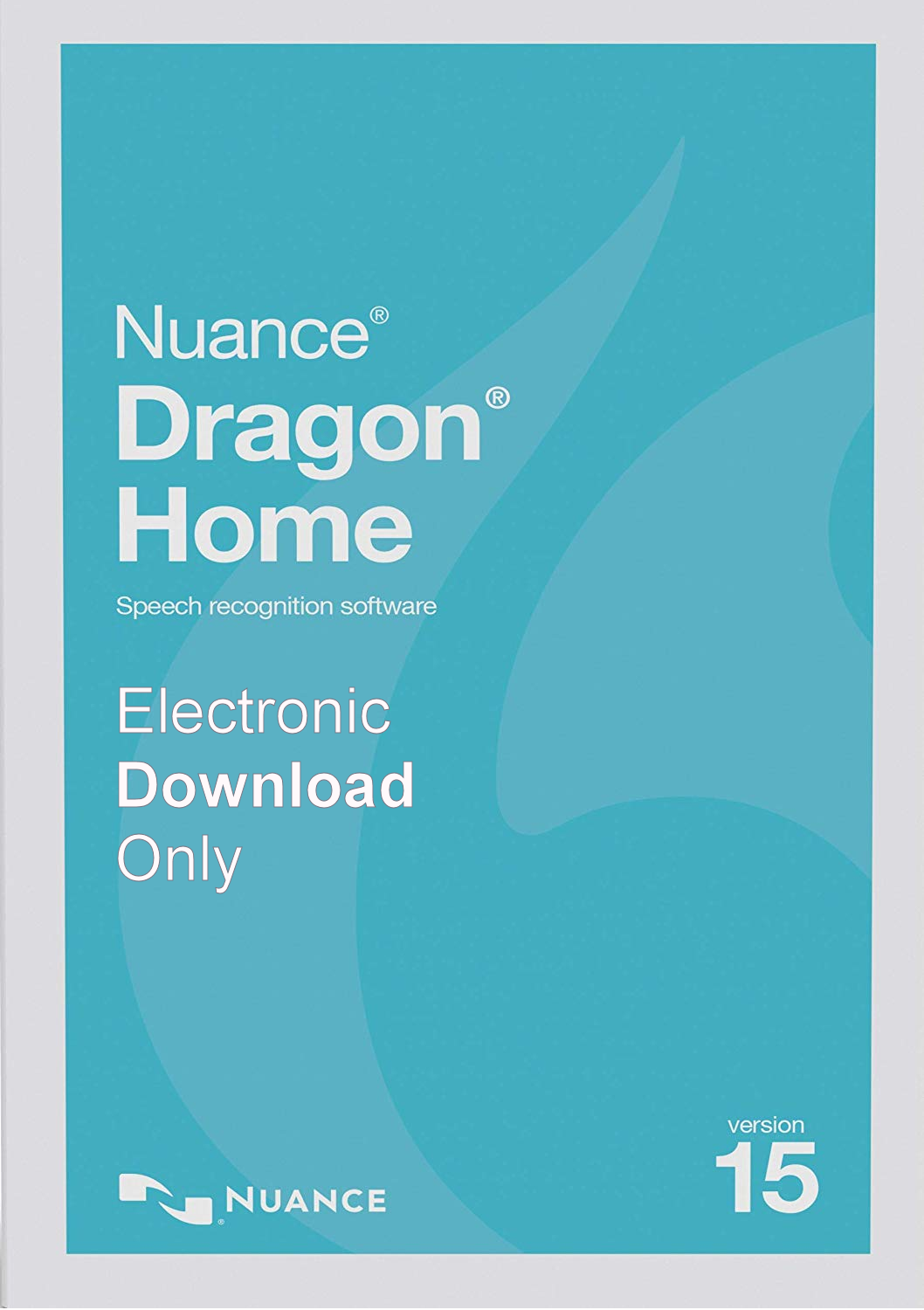
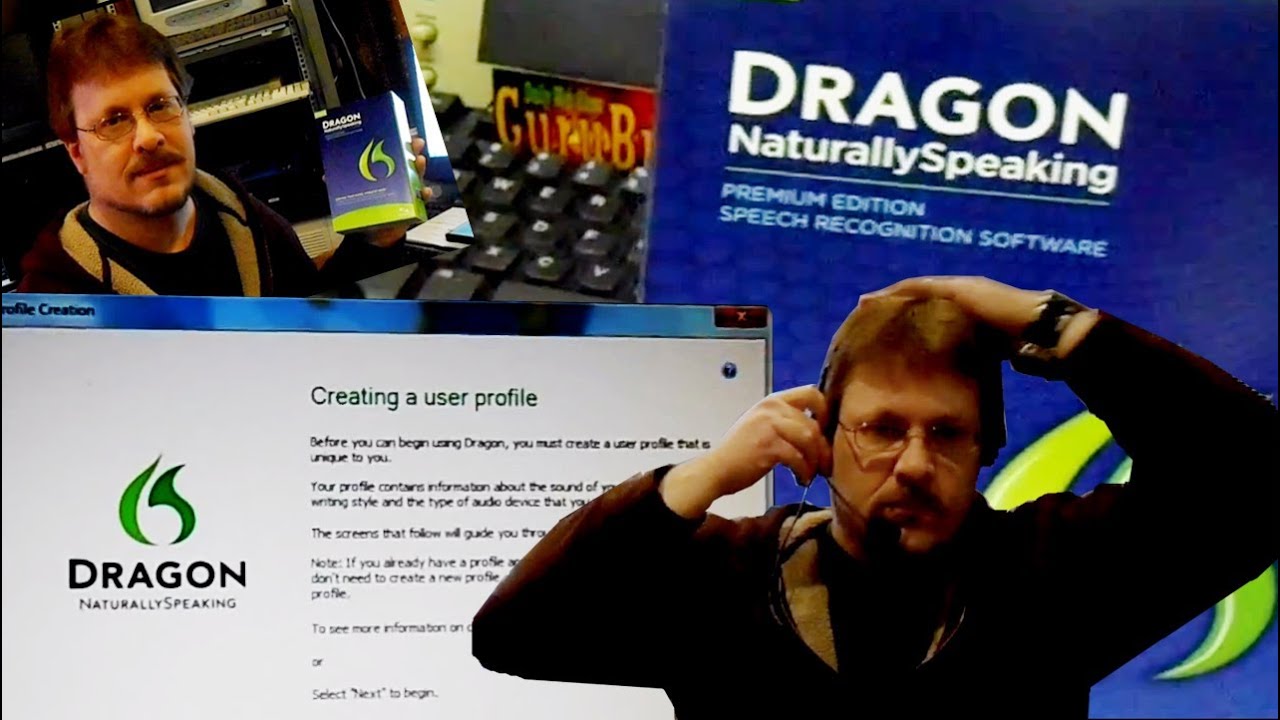
Interacting with the computer using voice requires a sophisticated application. Here are five best speech to text software.
5 Best Speech to Text Software -
No# | Name | Best for | Rating | Download | Review |
|---|---|---|---|---|---|
1 | LilySpeech | Lightweight Application | |||
2 | Braina Pro | Multi - Functional | |||
3 | Dragon Naturally Speaking | Professionals | |||
4 | Google Docs | Best Cloud Application | |||
5 | Windows Speech to Text | Best Ease of Ease |
In the past, use of speech to text was regular by transcribing professionals. Thus, they were pricey. Nowadays, prices are much more affordable as users began using the technology for casual functions.
Payment options are becoming easier as well. Some are available for monthly subscription. Others you can pay annually.
LilySpeech is a lightweight speech to text application. It works on Windows 10, Windows 8, and Windows 7. It boasts 99.5 percent accuracy. Additionally, it can recognize custom words which can be names, businesses, and industry-specific words. It also offers canned answers to emails and forms. LilySpeech supports 24 languages including French, Italian, and Spanish.
LilySpeech leverages cloud technology. The application uses Google Chrome's Web Speech API functionality. Your settings, custom words, and canned answers are in the clouds. It allows you to use LilySpeech across different computers. Which means you'll have seamless experience even if you're using multiple computers.
Because it uses Google Chrome's Web Speech API, you need to install Google Chrome on your system. It is not a problem for Chrome users. But, others may not want to download another browser. Moreover, you need to be connected to the Internet while using the application.
Braina Pro is the paid version of the Braina application. It is a multi-functional artificial intelligence software. The app aims to go beyond the speech to text function. It provides control to your computer in a single window.
Braina Pro can take dictations, search the Internet, play the songs and videos on your computer, and search your files. It can even set alarms and reminders. Furthermore, Braina Pro can perform mathematical calculations, read ebooks, and remember your notes. It aims to be an all-around assistant in your operating system.
Braina Lite is available with limited features. Braina Pro is $59 for a year subscription. It includes speech to text function in 40 languages. You can use it in any software or websites. There's also a Braina Pro Lifetime which costs $299.
Dragon Speech To Text Software Review
Dragon NaturallySpeaking is one of the most popular names among speech to text applications. It can capture speech with 99% accuracy. The app allows you to create and edit documents three times faster than typing. You can also use it to send emails and surf the web.
It can open programs on your computer using voice commands. Dragon NaturallySpeaking can also analyze audio files and turn them into text. You can also use the application offline in the Professional version.
The primary application, Dragon Home, is $99 for one computer. There are other versions tailor-fit for specific needs such as Dragon Legal and Dragon Law Enforcement. You can also use Dragon Anywhere on your mobile.
There are free options available if you want to try out speech to text technology. They are perfect for casual use. Being free does not mean low quality as the options below are some of the best performing applications. Follow the steps below to use readily available speech to text programs.
Somewhere in Google Docs hides a robust speech recognition function. Google Docs Voice Typing is one of the most accessible options around. Its technology is same as in Google Assistant, Google Home, and other Google products. It is especially useful if you are already a Google Drive user.
First, log-in to your Google account. Then head over to Google Drive. Create a new document by clicking New, then selecting Google Docs from the drop-down menu. Alternatively, you can go directly to Google Docs.
Click Tools, then choose Voice Typing from the drop-down menu. You can also activate Voice Typing by pressing Ctrl+Shift+S on your keyboard.
A tiny microphone dialog should appear. Click the mic logo and begin speaking clearly.
Google's speech to text dictation technology now recognizes 119 languages. You can even select the localization of some words. It will realize local accents and vocabularies. Google Voice Typing needs continuous access to the Internet. The quality of the dictation depends on your microphone and your speech.
Windows 10 has its speech to text functions. It is an improvement from its earlier versions. You can dictate documents, email, and notes. Also, you can control your computer using voice commands. It works seamlessly, especially with Microsoft products.
Setting-up Speech Recognition is easy. Click Search then type Speech Recognition.
Plug your microphone. It is recommended to use a headset microphone for more precise sounds.
Click Set up the microphone and follow the set-up wizard.
Click Start Speech Recognition when you are ready to use voice dictation and commands.
5 Best Equalizer for Windows 10
The quality and type of your hardware significantly affect the accuracy of the results. As suggested, it is best to use a headset as the microphone sits comfortably near your mouth. You can use a desktop microphone, but it is more likely to catch background noise.
Furthermore, some microphone offers noise canceling options. It reduces ambient sound making it easy for the program to catch your voice.
The Internet connection can also affect the performance of the application. Some of the software in this list requires a constant Internet connection.
Dragon Speech Recognition Software Price
You also have to speak openly. Accents differ in various locations, but the software should be able to recognize clear syllables. Additionally, talking in complete sentences during dictation can also help speech recognition.
Dragon Speech Dictation Software
Speech to text technology can significantly speed up with workflow. Speaking is faster than typing. Also, it is easier to take note of your ideas. Sometimes, your train of thought is more rapid than your fingers. Using speech to text application allows you to jot down ideas rapidly.