- How To Install Firefox On Windows 10
- How To Install Firefox On Windows 10 Laptop
- How To Install Firefox Focus On Windows 10
- How To Download And Install Firefox On Windows 10
- How To Install Firefox On Windows 7
This article explains how to download and install Firefox on Windows using a simplified online installer. (Advanced users: see the For advanced users section at the end of the article.)
- To update Firefox from a previous version, see Update Firefox to the latest release.
How To Install Firefox On Windows 10
How to Leave S Mode. Search for “Switch out of S Mode.” You’ll see a “Switch Out of S Mode” banner here. Click “Learn More” and the Store will walk you through the process of leaving S Mode. The process will just take a few clicks. Consult Microsoft’s Windows 10 in S Mode FAQ if you need more information. To do so, click the “Use Firefox as my default browser” button. The Windows Settings app will open with the Choose default apps screen. Scroll down and click the entry under Web browser. The Web browser icon will say either “Microsoft Edge” or “Choose your default browser”. Seriously Private Browsing. The most powerful private browsing mode with added tracking protection. Private Browsing. Firefox blocks online trackers while you browse and won’t remember your history after you’re done. Windows 10 in S mode does not allow the installation of Firefox or other apps from outside of the Microsoft Store. To install Firefox, Microsoft requires you to switch out of Windows 10 S mode. Afterwards, visit the Firefox download page to install Firefox. See the Windows 10 in S mode FAQ article at Microsoft Support for more information. Then download the Firefox (32-bit) installation file from the trusted link like on above of this page Select Save or Save as to download the program. Most antivirus programs like Avira will scan the program for viruses during download. Visit this Firefox download page in any browser, such as Microsoft Internet Explorer or Microsoft Edge. Click the Download Now button. The Firefox Installer that downloads will automatically offer you the best available version of Firefox for your computer.
Before installing Firefox, see the Firefox System Requirements to make sure that your computer has the required operating system and recommended hardware.
Do not install Firefox using a limited Windows XP account. For more information, see Microsoft's support article How to determine your user account type in Windows.
- Visit this Firefox download page in any browser, such as Microsoft Internet Explorer or Microsoft Edge.
- Click the button. The Firefox Installer that downloads will automatically offer you the best available version of Firefox for your computer.
- If you use Microsoft Internet Explorer or Microsoft Edge, a notification bar will appear at the bottom of the page with the options to run the installer or save the file to your computer. Click to start the process.
- In other browsers, you may need to first save the Firefox installer to your computer, then open the file you downloaded.
Note: If you see an Open File - Security Warning dialog, click or .
- The User Account Control dialog may open, to ask you to allow the Firefox Installer to make changes to your computer. If this dialog appears, click to start the installation.
- Wait for Firefox to finish installing.
- Note: The Firefox Installer may contain an Update or Re-install button and an option to restore default settings and remove add-ons, if a very outdated Firefox version or very old profile data is detected. Clear the checkbox to keep the old data and click or to start the installation.
- When the installation is complete, Firefox will open.
Having problems?
Here are some articles that can help you:
- If you see the message, Firefox cannot be installed. This version of Firefox requires a processor with SSE2 support. see Your hardware is no longer supported.
The button on the Firefox download page provides a streamlined online installer that automatically installs a suitable Firefox version for your operating system. For example, on 64-bit Windows, the installer is for the 64-bit version of Firefox (details here).
Use the Advanced Install Options & Other Platforms link on the Firefox download page if you need a full, offline installer, a Firefox version for a different operating system (such as 32-bit Firefox for 64-bit Windows), or if you want to customize your Firefox installation. Use the Download in another language link to choose your own language.
Options available in the full, offline installer are described in the article, Custom installation of Firefox on Windows.
Some PCs, including Microsoft’s Surface Laptop and the Windows on ARM PCs, run “Windows 10 in S Mode.” In S Mode, Windows can only run apps from the Store—but you can leave S Mode in a few clicks.
Warning: This is Irreversible!
You can’t undo this choice. You’re free to leave S Mode at any time, but you can’t put a PC back into S Mode after leaving it. This is a one-time decision for the life of your PC’s hardware. If you decide you want to use S Mode again after leaving it—well, tough, you’re out of luck until you get a new PC in S Mode.
Yes, this is really weird. We don’t know why Microsoft doesn’t offer an undo button, but that’s just how it works.
We’ve seen some rumors that Microsoft might place a “Switch to S Mode” option in Windows 10’s Redstone 5 update, allowing anyone to put any PC into S Mode. However, we haven’t seen that option appear, and there hasn’t been any official word from Microsoft—so don’t count on it.
For now, you can only get a PC in S Mode if the manufacturer placed it into S Mode at the factory, and if no one has taken it out of S Mode since.
RELATED:What is Windows 10 in S Mode?
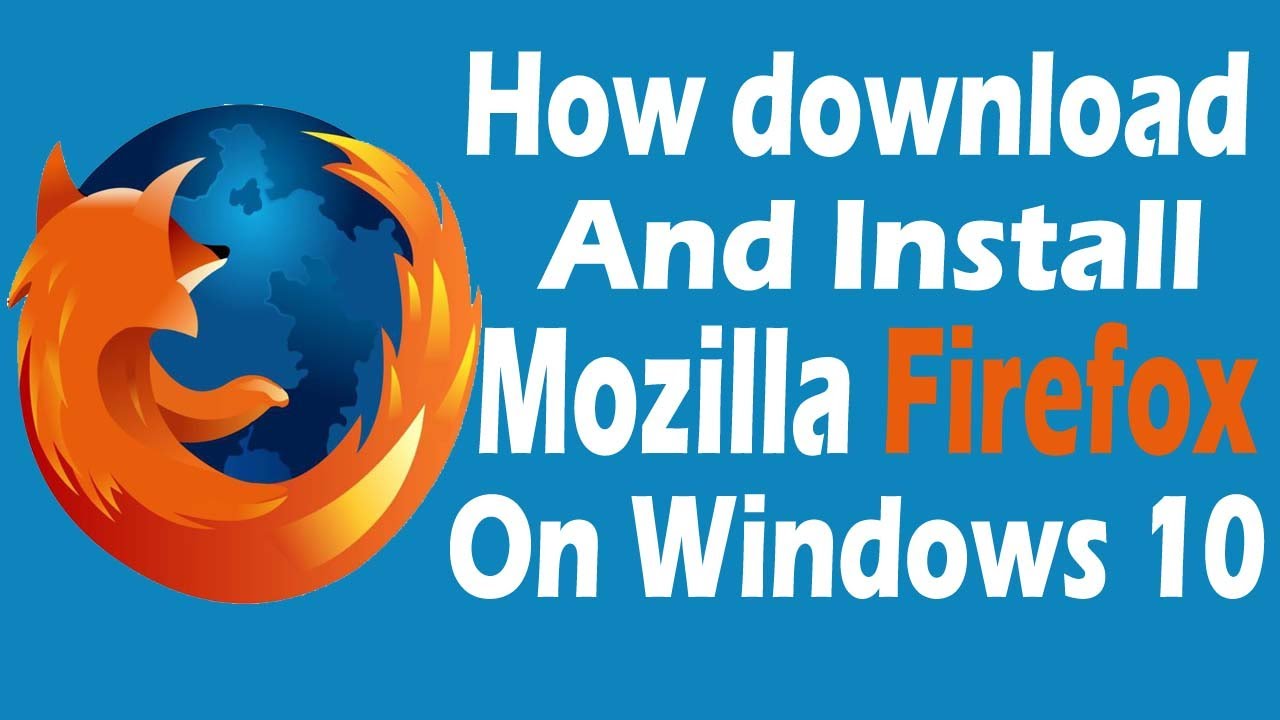
What You Need to Know About S Mode
There’s no going back, so consider whether you might want S Mode before switching.
S Mode is a more locked down mode for Windows. While in S Mode, your PC can only install apps from the Store. This means you can only browse the web in Microsoft Edge—you can’t install Chrome or Firefox. You can’t even change Edge’s default search engine in S Mode, so you’re stuck with Bing—although you could set Google as your home page, if you wanted. Various developer tools, including command line shells like PowerShell and Bash, are also off limits. If you try running software that isn’t allowed, you’ll see a message explaining you’re only allowed to get software from the Store.
For many Windows users, these limitations are just not acceptable. If you need applications that aren’t available in the Store, you must disable S Mode to run them. However, for people who can get by with just applications from the Store, S Mode may be helpful.
That’s because these restrictions also make it much harder for malware to get on your system. If all you need is a web browser, Microsoft Office, and other basic applications that are available in the Store, S Mode is a good idea. If you’re giving the PC to a less experienced user, student, or employee who just needs these basic applications, S Mode can help keep that PC secure.
But, for now, let’s be honest: Most PC users will want the full version of Windows 10 that isn’t in S Mode. Most Windows desktop apps still aren’t available in the Store, although some big apps like iTunes and Spotify now are. That’s why most PCs don’t come in S Mode.
If you have a Windows 10 on ARM device, leaving S Mode will let you run any 32-bit Windows desktop application—but many applications will be very slow. If you’re using a Windows 10 PC with a standard Intel or AMD chip, you don’t need to worry about this.
RELATED:Windows on ARM Doesn’t Make Any Sense (Yet)
Does Microsoft Charge to Leave S Mode?
Leaving S Mode is free. Before Windows 10 in S Mode, there was Windows 10 S. Microsoft planned to charge $50 to switch from Windows 10 S to a standard desktop edition of Windows 10.
However, Microsoft relented on these plans, and Windows 10 S is gone. With Windows 10 in S Mode, leaving this mode is free.
How to Leave S Mode
It’s easy to leave S Mode. To do so, first launch the “Microsoft Store” app. You’ll find it in pinned to your Start menu and taskbar by default, and it also appears under the full list of installed apps in your Start menu.
In the Store, click the magnifying glass “Search” button on the toolbar. Search for “Switch out of S Mode.”
How To Install Firefox On Windows 10 Laptop
You’ll see a “Switch Out of S Mode” banner here. Click “Learn More” and the Store will walk you through the process of leaving S Mode. The process will just take a few clicks.
Consult Microsoft’s Windows 10 in S Mode FAQ if you need more information.
How To Install Firefox Focus On Windows 10
Will You Get Windows 10 Home or Professional?
Windows 10 in S Mode is just a special mode of the normal, existing editions of Windows 10. So, for example, your PC either came with Windows 10 Home in S Mode or Windows 10 Professional in S Mode. When you leave S Mode, you’ll be using a standard edition of either Windows 10 Home or Windows 10 Professional, depending on which edition your PC came with.
If you have Windows 10 Home and want Windows 10 Professional, you must pay $100 to upgrade. This will give you Professional-only features like the full set of BitLocker disk encryption tools.
How To Download And Install Firefox On Windows 10
For enterprises using Windows 10 Enterprise in S Mode or Windows 10 Education in S Mode, leaving S Mode will give the PC a standard Windows 10 Enterprise or Education operating system.
READ NEXTHow To Install Firefox On Windows 7
- › A New Wireless Standard: What Is Amazon Sidewalk?
- › How to Use Text Editing Gestures on Your iPhone and iPad
- › Windows 10’s BitLocker Encryption No Longer Trusts Your SSD
- › How to Disable or Enable Tap to Click on a PC’s Touchpad
- › How HTTP/3 and QUIC Will Speed Up Your Web Browsing