- Delete Contents Of Temp Folder Windows 7
- Delete Temp User Folder Windows 10
- Temp Files Delete In Windows 10
In order to open the command prompt on your computer, search CMD on the start menu or right-click on the start menu and select Command Prompt or press Start+R from your keyboard. To delete the contents of the Temp folder using Command Prompt, type this command and hit enter. Windows Temp Folders. Applications use these folders to temporarily write data. You can safely remove anything in the folder, but you may not be able to delete items that are in use. Likely safe locations to delete files and folders from: C: Windows Temp. C: Users username AppData Local Temp. In my windows server 2008r2 i was running out of free space I have deleted following folder contents C: Windows Temp C: ProgramData Microsoft Windows WER ReportQueue But when i run%temp% in run. Way-1: Delete Temp Files in Windows 10 using Windows Settings app. On Settings interface, move the pointer over the System category and click on it. When System settings page comes into view, select Storage section from the left pane. Go to the corresponding right pane and click on This PC (C:). Jun 18, 2019 How to remove temporary files using Disk Cleanup; How to remove temporary files using Settings. On Windows 10, you can use the Settings app to remove temporary files manually or automatically, but the steps will be slightly different depending on the release that you’re running. Removing temporary files on Windows 10 version 1903 or later. Jun 30, 2012 any file under the windows/temp folder is safe to delete. Once in awhile windows will balk at one file. Just leave it for now. Also under C ocuments and Settings usernameLocal Settings are 2 folders. One is temp and the other is temporary internet files. May 05, 2014 All replies. Simply put, Windows does not clean up temp files. The programs that put them there are supposed to clean them up. Microsoft is not going to get involved at the operating system level. You must do it yourself or it will be there forever. There are no clear guidelines either. The information message in the diskcleanup program says.
There are several ways to free up your computer’s disk space to run the operating system smoothly. One of the best ways is to clean up the temporary files and folders. In today’s lesson, I’ll be telling you the procedure on how to delete temporary files in Windows 10 manually, because there are thousands of paid as well as free apps available to do this work efficiently. When it comes to computer cleaning, CCleaner comes to our mind first. It is the best free cleaning application available on the market; that takes care of your PC. But, you can do this process without any third-party app.
Delete Contents Of Temp Folder Windows 7
Windows creates temporary or temp files while a new file is being made to contain information temporarily. It may be created by the operating system or the computer programs under these situations;
1) Temp files help you to undo your work. For instance, while editing a document file with any desktop application creates a temporary file to store the current data. That’s why you would be able to undo the task you have done.
2) While a program can’t allocate enough space to for its tasks, it simply creates a temp file.
3) When you try to print from Windows or any Windows-based application, Windows creates a temporary file to perform that task in the background.
2 megabytes of the hard disk is enough for the creation of temp files. Under normal situations, these files are deleted when you close the current session. However, when you close the current working session in an irregular way the files are not deleted. For example, sometimes you shut down your computer while working with an application without closing it, then the temp files are left on your system.
Today I’ll share the new as well few old ways to delete temporary files in Windows 10. So, let’s get started.
Contents
- 1 How to Delete Temporary Files in Windows 10 (New)
How to Delete Temporary Files in Windows 10 (New)
This is a new feature only available in Windows 10 for cleaning temporary files. The below screenshots have been taken from the latest Win 10 build.
1) Open Settings by clicking on the Start Menu >> Settings or press Windows + I key from your keyboard.
2) After that, navigate to Systems >> Storage. Here you’ll see all drives of your computer.
3) Under the Storage section, click on “This PC (C:)“.
4) Scroll the list down and click on the “Temporary files” option.
5) Next up, you have to select the items you want to delete permanently from your computer such as Temporary files, Downloads folder, Empty recycle bin and Previous version of Windows. You might choose the last option, if you don’t want to roll it back. After that click on the “Remove files” button to delete these files.
This is the default way on how to delete temporary files in Windows 10 in bulk. There are other options also available to do this task. Let’s follow them to perform this task much faster.
Delete Temp User Folder Windows 10
Delete Temporary Files in Windows 10 using RUN
Run command box is the quickest way that most of the people use their computer for cleaning temp files. Follow the below procedure to make this process faster.
1) Type Run into the search box or right-click on the start menu and select Run or press Windows + R key on your keyboard to open run command box.
2) Type %temp% into the box and then click on the OK button. This will open the temp folder containing temporary files and folders.
Here you can delete any of the temporary files that you think you do not need or you can delete all of them. The best thing about the temp files are they don’t affect your system after deleted.
Delete Temp Files in Windows 10 using CMD
Like RUN command, you can also use the command prompt to clean temporary files in Windows 10.
In order to open the command prompt on your computer, search CMD on the start menu or right-click on the start menu and select Command Prompt or press Start+R from your keyboard.
To delete the contents of the Temp folder using Command Prompt, type this command and hit enter.
del /q/f/s %temp%*
Deleting Temporary Files using Disk Cleanup
Disk Cleanup is a system tool that allows you to clean temp files and folders as well as other unnecessary files from your computer. Follow these steps to delete unnecessary files.
1) Search Disk Cleanup on the start menu and open it.
2) The first window asks you for the drive to begin the temp files searching process. Select “(C:)” and click on the OK button.
3) This will take some seconds to search the temporary files from your computer and show the complete list.
Temp Files Delete In Windows 10
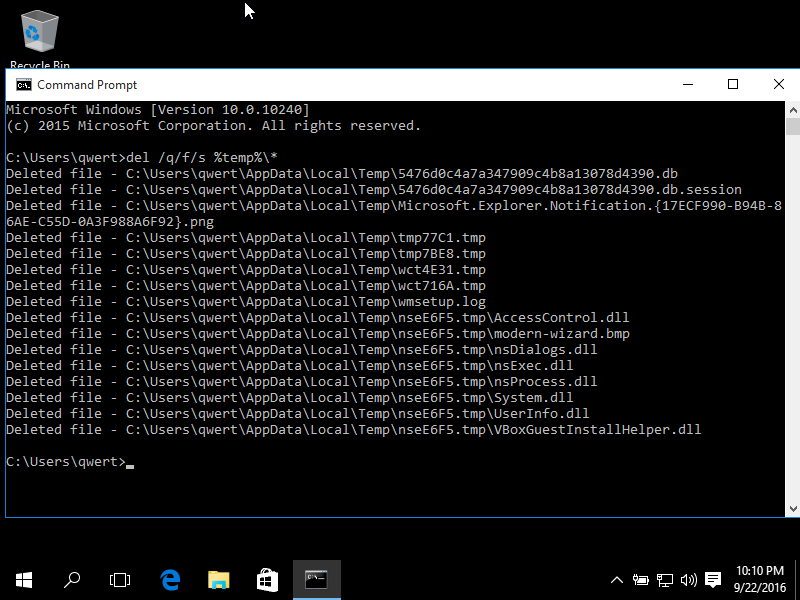
4) Next up, you have to select the files you want to delete and click on the OK button. That’s it.
In conclusion, that is how to delete temporary files in Windows 10 operating system without any additional software. All these methods are effective in cleaning temp files and folders from your computer. I hope this will help you make your computer faster. If you like this article, then don’t forget to share with your friends.
Deleting the temporary files is one of the best ways out there to free up some significant amount of free space on your Windows operating system.
Long time Windows users likely know how to manually delete temporary files without the help of third-party PC cleaning utilities like CCleaner.
There is an easy and safe method to delete temporary files in Windows 10. You can use the Settings app to safely clear all temporary files in Windows 10 without installing additional software. Here is how to use the Settings app to safely delete temporary files in Windows 10.
Deleting temporary files in Windows 10
Step 1: Open Settings app by clicking its icon in the left-pane of the Start menu.
Step 2: At the home page of Settings app, click on System icon.
Step 3: Click Storage. Under Storage section, click on the drive where Windows 10 is installed. For convenience, on the Settings page, Windows 10 displays Windows logo on the drive where Windows 10 is installed.
Step 4: Once you click on the system drive (where Windows 10 is installed), you will see the Storage usage page. The page displays the disk space used by system and reserved files, apps & games, documents, pictures, music, videos, mail, desktop, other users, maps, OneDrive, and temporary files.
Step 5: As you can see in the picture below, just below the Temporary files entry, Windows 10 displays the space used by temporary files. On my PC, temporary files are using a whopping on 11.5 GB. Note that Windows 10 takes in to account of space used by Downloads folder, Recycle Bin, previous version of Windows (Windows.old folder), and temporary files folder while calculating the size of temporary files.
Click on Temporary files.
Step 6: Next, at the Temporary files page, select the check box next to Temporary files and then Remove files button to delete all temporary files from your Windows 10 PC. If you see the confirmation dialog, click Yes or OK button to begin deleting files.
The traditional way of manually cleaning temporary files
Step 1: Open the Run command box by simultaneously pressing Windows logo and R keys.
Step 2: Type %temp% and then press Enter key to open the Temp folder containing temporary files.
Step 3: Select all files and folders and then click the Delete key to delete all temporary files. It’s a good idea to move temporary files to the Recycle Bin and permanently delete them after a few days so that if a program or Windows doesn’t work properly after deleting temporary files, you can restore them.