This is also A most applicable solution to fix Windows 10 Update 1903 fails to install. Manually Install-Upgrade. If all Above methods failed to fix the issue, and Windows 10 Update 1903 failed to install, Then use official media creation tool or Upgrade Assistant to upgrade to windows 10. If Windows 10 May 2019 Update v1903 does not install, has failed or is stuck during installation, then follow this troubleshooting guide to fix the problem successfully. Apr 17, 2018 Provides a list of all the log files that are created when you upgrade to Windows Vista from an earlier version of Windows. Log files that are created when you upgrade to a new version of Windows. The following log files are created when an upgrade fails during installation after the computer restarts for the second time: C:Windows.
UPDATED 9/19: You can upgrade Windows 7 to Windows 10 using the in-place upgrade option without losing your files, instead of having to wipe out your device clean. You can perform this task using the Media Creation Tool, which is not only available for Windows 7, but also for devices running Windows 8.1.
In this guide, you’ll learn the steps to upgrade to Windows 10 from Windows 7 making sure you don’t run into issues during the installation. (Microsoft will be ending support of Windows 7 on January 14, 2020, and here’s what you need to know. If you prefer to upgrade performing a clean installation, then follow these step-by-step instructions.)
Windows 10 minimum hardware requirements
These are the minimum hardware requirements to install Windows 10:
Windows 7 Anytime Upgrade Fails
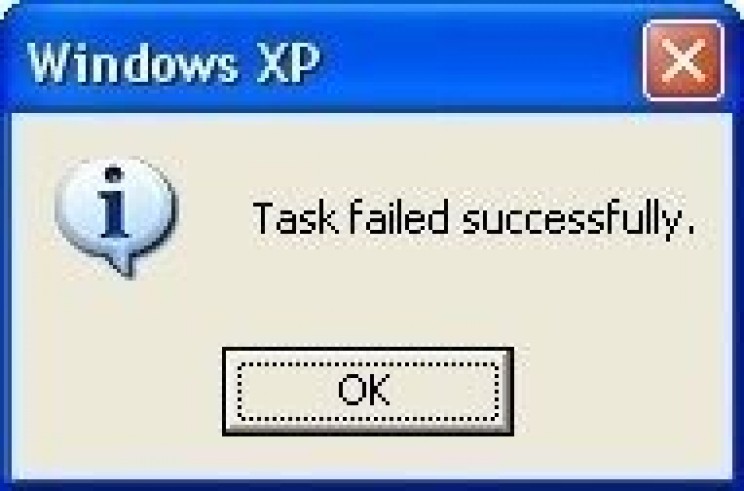 1GHz or faster CPU or System on a Chip (SoC).RAM
1GHz or faster CPU or System on a Chip (SoC).RAMWindows 10 Upgrade Fails At 15
1GB for 32-bit or 2GB for 64-bit .Hard drive space
Existing installations: 16GB for 32-bit or 20GB for 64-bit.
Clean install or new PC: 32GB or larger.GraphicsDirectX 9 or later with WDDM 1.0 driver.Display resolution800×600.NetworkingWi-Fi or Ethernet adapter.
To successfully upgrade to Windows 10, you’ll also need to be running the latest version of your current operating system, in this case “Windows 7 Service Pack 1”. If you don’t have this update already installed, you can download it here.
Quick tip: You can check which version of Windows you’re running by opening the Run command (Windows + R keyboard shortcut), typing winver, and click the OK button.To upgrade Windows 7 to Windows 10, you’ll need a valid Windows 10 product key, as you can’t any longer use a Windows 7 product key. If you try, you’ll get a “This product key didn’t work. Please check it and try again, or try a different key” message.
Update September 19, 2019: You may still upgrade to Windows 10 using a Windows 7 product key, but be aware that Microsoft no longer offers free upgrades, as such the company can stop devices from activating using this method at any time.
How to create a full backup of Windows 7
Although, Microsoft has been improving the upgrade process with Windows 10, there are always chances that the upgrade will fail, and to avoid any problems, you should make sure to have a full backup of your system that you can use to roll back if anything happens. Luckily, Windows 7 and Windows 8.1 come with the System Image Backup tool to create a backup of your entire computer.
How to upgrade Windows 7 to Windows 10
Before starting the upgrade process, it’s recommended that you uninstall any software, such as antivirus, security software, and old third-party applications that may prevent you from successfully upgrading to Windows 10.
You should also disconnect any hardware connected to your computer, including printer, phone, camera, external hard drive, and other USB peripherals. Sometimes connected devices can be the reason why your system fails during the upgrade.
Use these steps to upgrade to Windows 10 from Windows 7:
Download the Media Creation Tool from Microsoft.
Quick tip: If you have an older version of Internet Explorer, you probably won’t be able to access the Microsoft download website. If this is your case, you’ll need to use another web browser like Google Chrome.Click the Download tool now button and save the installer on your device.
Double-click the MediaCreationTool.exe to launch the Windows 10 setup wizard.
Click Accept to the licensing agreement.
Select the Upgrade this PC now option to download the files and begin the upgrade.
Click the Next button.
Enter a valid Windows 10 product key for the edition you’re trying to upgrade (if applicable).
Click the Next button.
Click the Accept button to agree to the licensing agreement again.
Select the Keep personal files and apps option.
Click the Install button.
After the installation completes, you’ll need to go through the easy out-of-box-experience (OOBE) to finish setting up Windows 10, and then you’ll once again see your familiar desktop and every new feature included with Windows 10.
Additionally, make sure to use Device Manager to check that every piece of hardware is installed correctly on your system, reinstall your antivirus, and any other software you uninstall before the upgrade.
Update September 19, 2019: This guide was originally published in August 2015, and it’s been revised in September 2019 for the latest version of Windows 10.