- Bootstrapper Has Stopped Working While Installing Office
- Bootstrapper Has Stopped Working Office 2007

Trying to install Photoshop CS5 on a Windows 8 laptop and can't get past the very first stage. On clicking setup it thinks about it and comes up with 'bootstrapper application has stopped working'.
Bootstrapper CS5 loads the Adobe Creative Suite 5 or CS5.5 product installer. It detects conditions on your computer that can cause installation problems or failures and presents error messages for them. Follow the instructions to troubleshoot the errors.
- Jul 26, 2019 Have a new Surface Pro 64bit, Windows 10 and no Office has ever been installed. Getting the famous Microsoft Bootstrapper has stopped working message. I have researched greatly and can't find an answer to this issue. With nothing to clean up and I.
- How to fix the error: Microsoft Setup Bootstrapper has stopped working while installing Office 2013 Microsoft Setup Bootstrapper has stopped working A probl.
If you receive the error, 'Installer has detected that a machine restart is pending. It is recommended that you quit the installer, restart try again,' do the following:
- Restart the computer and try the installation again.
- If the installation fails, delete the InProgress registry key:
Disclaimer:This procedure involves editing the Windows registry. Adobe doesn't provide support for editing the registry, which contains critical system and application information. Make sure to back up the registry before editing it. For more information about the registry, seeWindows registry information for advanced users on the Microsoft support site, or contact Microsoft.
- Launch Windows Registry Editor.
- (Windows XP) Choose Start > Run, type regedit in the Open text box and click OK.
- (Windows Vista/ Windows 7) Choose Start, type regedit in the Search box, and press Enter.
- (Windows XP) Choose Start > Run, type regedit in the Open text box and click OK.
- Navigate to HKEY_LOCAL_MACHINESYSTEMCurrentControlSetControlSession Manager.
- Delete the InProgress key.
Bootstrapper requires at least 100 MB of space on the startup drive. Additional space is necessary for shared components. Bootstrapper needs this space to copy installation files to one of the following temporary folders:
- (Windows XP) Documents and Settings[user name]Application DataAdobeOOBE
- (Windows Vista/Windows 7) Users[user name]AppDataLocalAdobeOOBE
- (Mac OS X) ~/Applications/Adobe/OOBE
- Delete files so that you have enough hard disk space.
OS does not meet the minimum system requirements
You cannot proceed with installation if your operating system does not meet the minimum requirements for the product.
- Find the minimum system requirements for your product at Adobe.com.
Bootstrapper requires certain installer components to be in place to load correctly. Otherwise, it displays the error 'Installer failed to initialize. File not found. Please download Adobe Support Advisor to detect the problem.'
Run the Adobe CS5 Cleaner Tool and remove the product that you are going to install. See Resolve installation problems with CS5 Cleaner Tool | CS5.5, CS5, CS4, CS3 (cpsid_82947).
Only one Adobe Creative Suite 5 or CS5.5 installation can run a time. Otherwise, one of the following error messages appears:
- “You are already running another Adobe installer. Please close other installer and select Retry option.”
- “Other instances of Adobe Application Manager are running. To continue, installer needs to close those instances. Do you want to continue?”
- Click Quit (for the first message) or No (for the second message) to exit the installer.
- Select the Processes tab, and select Show Processes From All Users.
- Select any PDapp.exe or setup.exe process, and click End Process.
- Repeat for all additional instances of PDapp.exe or setup.exe processes.
- Press Command + Option + Esc.
- In the Force Quit Applications window, select PDapp or Adobe Setup and click Force Quit.
- Repeat for all additional instances of the applications.
- Retry the installer.
Installation to case-sensitive file system (Mac OS)
Adobe Creative Suite 5 and CS5.5 cannot be installed on case-sensitive file systems. See your product ReadMe for supported partition types.
If you receive the error, 'A Windows Update installation is in progress. Complete the Windows Update in order to continue with this installation,' do the following:
Administrator privileges are required to continue
Installing Adobe Creative Suite 5 or CS5.5 requires Administrator privileges. Log in to an account with Administrator privileges to continue. For information on creating a new local administrator account, see one of the following documents on the Microsoft and Apple websites:
For assistance with problems or errors encountered with Adobe Creative Suite 5 and CS5.5 installations, seeTroubleshoot installation | CS5, CS5.5 (cpsid_82827).
Twitter™ and Facebook posts are not covered under the terms of Creative Commons.
Legal Notices | Online Privacy Policy
When you try to install updates to Adobe Creative Suite 4 or a CS4 point product, the installation stops and you receive the Microsoft Windows error 'Adobe Setup has stopped working; Windows is checking for a solution to the problem....'
The only option is to cancel the installation; Windows is unable to find a solution. The error recurs for each update you chose to download and install.
You sometimes also receive the error, 'Installation Incomplete; [update name]: Failed to install. The installation process has encountered a problem. Please choose from the following options: Cancel the current update and continue installing the remaining updates. OR Stop installing and continue later: OK.'
Attempts to install the updates can also fail due to an unexpected state of the affected files from the previous failure. In this case, the Adobe Installer reports that it could not install the selected update components.
Functionality associated with the update can also be impacted. For example, after a failed installation of the Adobe Drive and Services update v1.0.1, you sometimes experience the following issues:
- When you attempt to open, create new, or save a file using Photoshop CS4 you encounter the following or similar error:
'Photoshop.exe - Fatal application exit - The specified module could not be found: C:Program FilesCommon FilesAdobeAdobe Version Cue CS4Client4.0.1VersionCue.dll.' - When you right-click a menu in Windows Explorer in Windows Vista, you encounter the following or similar error:
'Explorer.exe - The specified module could not be found: C:Program FilesCommon FilesAdobeAdobe Version Cue CS4Client4.0.1VersionCue.dll.'
Solution 1: Reduce the amount of data in the ProgramData folder.
Complete this solution as a temporary measure. Look for folders unrelated to Windows and temporarily move them to another location. After you install the updates, move the folders back to the ProgramData folder.
Solution 2: Correct the permissions on your NTFS junctions.
Important: While you can prevent this issue by performing step 4, Adobe recommends that you complete all the steps below. Doing so restores any CS4 installations to a state where further updates won't fail due to missing or incorrect files.
- If the dialog prompting you to stop the installer or continue is still showing, choose, ' Stop installing and continue later' and click OK.
- Once the installation appears to be complete, restart your computer to ensure that all setup.exe processes have been fully terminated.
Step 2: Uninstall your Creative Suite 4 applications.
- Choose Start > Control Panel > Programs and Features.
- Select your Adobe CS4 program, then click the Uninstall/Change button above the program list.
Important: Before you uninstall the software, make sure that you have the installation media to reinstall it. Replacement media isn’t available for previous versions of Adobe software. - If the Windows User Account Control is enabled, authenticate with an Administrator account information.
- Select the appropriate options to uninstall the program.
Step 3: Remove information related to the update patches.
If any of the following folders exists, move them to your desktop until you complete all steps and find that everything is working correctly:
- Program FilesAdobeAdobePatchFiles
- ProgramDataAdobeUpdater6
- Users[user name]AppDataLocalAdobeUpdater6
- Users[user name]AppDataLocalTempAdobeUpdater6
- ProgramData*.rtp
- ProgramDataAdobetmp*
Step 4: Change permissions for the Application Data NTFS Junction.
Log on to the computer as an administrator, and then perform the following steps:
Note: If you do not have administrative rights, contact your system administrator for assistance.
- Open your startup drive and locate the ProgramData folder. Open this folder and locate the NTFS junction named Application Data.
Note: If you do not see the ProgramData folder or Application Data junction, take these additional steps to make it visible:- In the Folder Options window, select the View tab.
- In Advanced Settings, select Show Hidden Files And Folders.
- Select the 'Application Data' junction, and choose Organize > Properties.
- In the Application Data Properties window, select the Security tab. Click Advanced.
- In the Advanced Security Properties for Application Data window, select the Permissions tab. Click Edit (if you receive a prompt titled User Account Control, click Continue).
- In the second Advanced Security Properties for Application Data window, click Add.
- In the Select User or Group window, type 'Everyone' and click Check Name. When the name is validated, click OK.
- In the Permission Entry for Application Data window, choose This Folder Only from the Apply To menu.
- Mark the check-box for List/Read in the Deny column.
- Click OK to close the Permission Entry for Application Data window.
- Click OK to close the Advanced Security Properties for Application Data window.
- Click OK to close the next Advanced Security Properties for Application Data window.
- Click OK to close Application Data Properties dialog box.
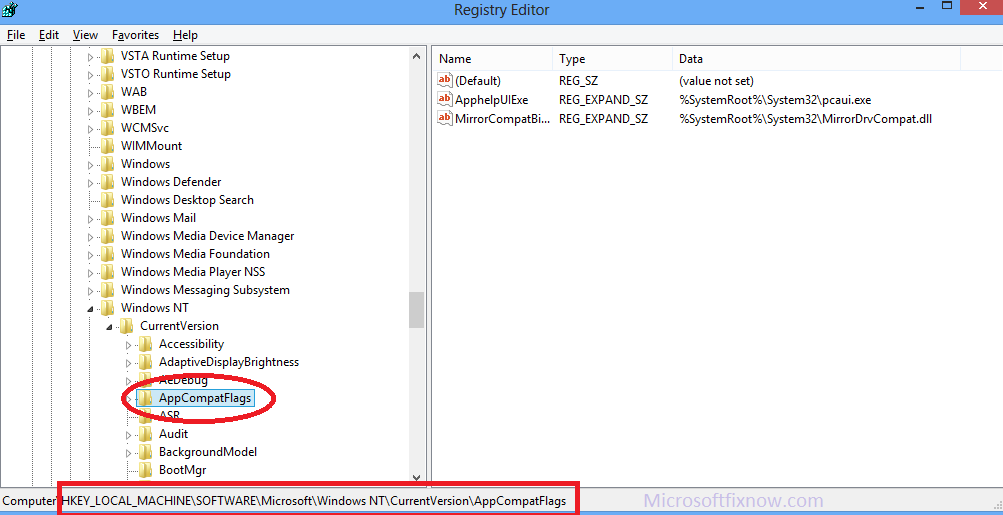
Step 5: Reinstall the Creative Suite 4 applications.
Follow the installation instructions which came with your Adobe Creative Suite 4 application/suite.
Choose Help > Updates from any CS4 application or Acrobat 9 to use the Adobe Updater. Alternatively, you can download the updates from the Adobe website at http://www.adobe.com/downloads/updates.
These issues occur for the following reasons:
- Large amounts of data in the ProgramData folder. If the update parses a large number of files and folders in the ProgramData folder, it reaches a limit and fails.
- Incorrect permissions on NTFS junctions
NTFS junctions (which function similar to shortcuts) on the system are incorrectly set to allow all users to list or read their contents. This setup can cause the update to go into an infinite loop. Typically, only the system follows the redirection of these junctions. This issue affects Adobe CS4 updates that use a binary patch method to modify existing files on disk. When the installer is able to read the contents of the junction, it points back to the junction's parent folder. The result is an infinite loop until Windows reports that it has ceased to respond.
Bootstrapper Has Stopped Working While Installing Office
The Photoshop CS4 11.0.1 and InDesign CS4 6.0.1 updates both use a complete file replacement method: The existing files are moved and a new file put in its place. Those updates can be run without this issue occurring.
Note: Problems can occur if you attempt to update your software while virus protection software is enabled on your computer. Also, make sure Microsoft Security Essentials (MSE) real-time protection is off when you update your CS4 software: Open MSE and in the Settings tab, deselect Turn On Real-Time Protection (Recommended). You can turn the protection back on after your software updates successfully.
The affected Windows updaters have been removed and reposted with instances that do not use the binary patching method. The replaced updates include:
- Adobe Drive and Services update (Version Cue client 4.0.1, Creative Suite Infrastructure 1.0.1)
- Adobe Version Cue Server 4.0.1 update
- Flash Lite 3.1 Update for Adobe Device Central CS4 (Device Central 2.1)
- Adobe Output Module update for Adobe Bridge CS4 (Output Module 2.1)
- Extensions Manager CS4 2.1
Previously posted updates that were affected:
- Camera Raw 5.2 update (5.3 update now posted without binary patch method!)
If you are running the most current version of the updates and still get update failures, there are several possible causes. One is that your browser is delivering an earlier version from its cache. Clear the cache and download the update again to ensure that you have the most recent posted update. If you are using the Adobe Updater, you can be assured that you have the most recent update.
Another cause of failures might be that files are not where they should be, due to the previous failure. This issue is explained in the solution section. Follow the solution instructions to restore the missing files either manually or by reinstalling your CS4 products.
For additional assistance, visit the Adobe Products Download Forums.
Twitter™ and Facebook posts are not covered under the terms of Creative Commons.
Bootstrapper Has Stopped Working Office 2007
Legal Notices | Online Privacy Policy