The Boot Manager in the modern Windows versions uses the BCD (Boot Configuration Data) file to boot the operating systems. This file contains information about the installed OSs on the computer and their boot parameters. If the BCD file is deleted or corrupted, Windows stops to be booted. In this article, we’ll show how to rebuild Boot Configuration Data file manually in Windows 10.
If the BCD file is missing or damaged, a user is likely to see the following message when trying to boot Windows:
The Boot Configuration Data file is missing some required information
File: BootBCD
Error code: 0xc0000034
If this error appears, first of all try to fix the problem with booting the OS using Startup Repair mode that can be started from Windows Recovery Environment (Windows RE).
Fix: bootrec /rebuildbcd fails the requested system device cannot be found Windows 10, 8, 7. Hello every readers! Thank you for visiting our blog!
- Jan 09, 2019 Fix Windows 10 Winload.exe Using the Command Prompt. You can also go to a working Windows 10 PC and create a recovery drive. When using a USB drive, make sure to set up your BIOS to boot from the USB drive. After booting into setup, choose the Repair Computer option Troubleshoot Advanced Options Command Prompt.
- Learn how to restore, fix, rebuild or repair Master Boot Record or MBR in Windows 10/8/7 using Bootrec.exe tool. Helpful if computer has boot problems.
If the automatic repair using Startup Repair did not help, boot from Windows boot/installation disk or use WinRE (Repair your computer -> Troubleshoot -> Advanced options -> Command Prompt). Start the command prompt and try to create a new BCD file from scratch.
In this example, I will use Windows 10 installation disk. After booting from it, press Shift+F10 on the language selection screen.
Try to restore the BCD file automatically using this command:
bootrec /RebuildBCD
Reboot your computer and check if Windows boots. If it isn’t, boot from the installation disk again and start the command prompt. You need have to identify the drives of the system. (It is likely that the volume letters assigned to them will be different from those you see when working in Windows). It is easier to do it using diskpart. Run these commands:
diskpart
list vol
You will see the list of partitions, the drive letters assigned to them and their sizes. In our case, there are only two partitions in the system:
- System Reserved partition with the size of 500 MB and the letter C: assigned to it. By default, BCD file is located in this little service partition (read more)
- NTFS partition with the size of 39 GB and the letter D: assigned to it. This partition contains the Window and user data

Using the following commands, we’ll make the necessary links to Windows bootloader appear inthe MBR and in the boot sector.
bootrec.exe /fixmbr
bootsect.exe /nt60 all /force
X:bootbootsect.exe /nt60 all /forceThen using BCDedit command, create a new Boot Configuration Data file (it is supposed, you don’t have the BCD backup).
Delete the old (corrupted) BCD file in System Reserved partition and create a new one instead.del c:bootbcd
Create an empty temporary file bcd.tmpbcdedit /createstore c:bootbcd.tmp
Create an entry for the Boot Manager (bootmgr)bcdedit.exe /store c:bootbcd.tmp /create {bootmgr} /d 'Windows Boot Manager'
Import settings from bcd.tmp to your BCDbcdedit.exe /import c:bootbcd.tmp
Specify that the Boot Manager is located in System Reserved partition (the letter C: is assigned to it)bcdedit.exe /set {bootmgr} device partition=c:
Configure the timeout to select an OSbcdedit.exe /timeout 10
Delete the temporary filedel c:bootbcd.tmp
So we have a file with the bootloader parameters. Now you have to add the entries about the OSs available on the computer.
Create a new entry for Windows 10 in the BCD repositorybcdedit.exe /create /d 'Windows 10' /application osloader
The command will return the unique identificator (GUID) of this bootloader entry.The entry {8a7f03d0-5338-11e7-b495-c7fffbb9ccfs} was successfully created.
Specify that bootmgr must use this entry by default (after the timeout, this entry is used to boot).
bcdedit /default {8a7f03d0-5338-11e7-b495-c7fffbb9ccfs}
Now you have to specify the paths to the installed Windows copy on the hard disk in the new bootloader entry. (We have seen in WinPE that the letter D: is assigned to Windows partition.)
bcdedit.exe /set {default}device partition=d:
bcdedit.exe /set {default} osdevice partition=d:
bcdedit.exe /set {default} path Windowssystem32winload.exe
bcdedit.exe /set {default} systemroot Windows
Make this entry visible, since it is hidden by defaultbcdedit.exe /displayorder {default} /addlast
So we have rebuilt Boot Configuration Data. Now you can restart your computer and make sure that Windows 10 boots as usual.
Installing SFTP (SSH FTP) Server on Windows with...
October 2, 2019How to Disable UAC Prompt for Specific Applications...
September 27, 2019How to View and Parse WindowsUpdate.log on Windows...
September 25, 2019Install RSAT Feature on Demand on Windows 10...
September 17, 2019RDP Authentication Error: CredSSP Encryption Oracle Remediation
September 10, 2019Running Windows 10 upgrade on Windows 7 for months. Gigabyte mobo, AMD processor.
Not sure when. May have powered down without shutdown...
Windows 10 fails booting, displays the spinning dots then freezes.
- Booted using Windows 10 iso and tried repair - fails
- Booted Windows 10 iso and tried cmd line
bootrec /rebuildbcdwith tips found tobcdedit /export c:bcdbackupattrib c:bootbcd -h -r -sren c:bootbcd bcd.old
[I am up to bcd.old5 now]bootrec /rebuildbcd
didbootrec /FixMBR /FixBoot
And it finds D:Windows and I sayYit restarts -> same problem.
I even went in and copied the backup Registry hives over config directory.Nothing seems to get this thing to boot.
I can go to D: and see that the entire Windows disk is there.But I can't get this thing to boot!Any more ideas? Thanks!!!
I will give up and copy over files onto another disk.
magicandre1981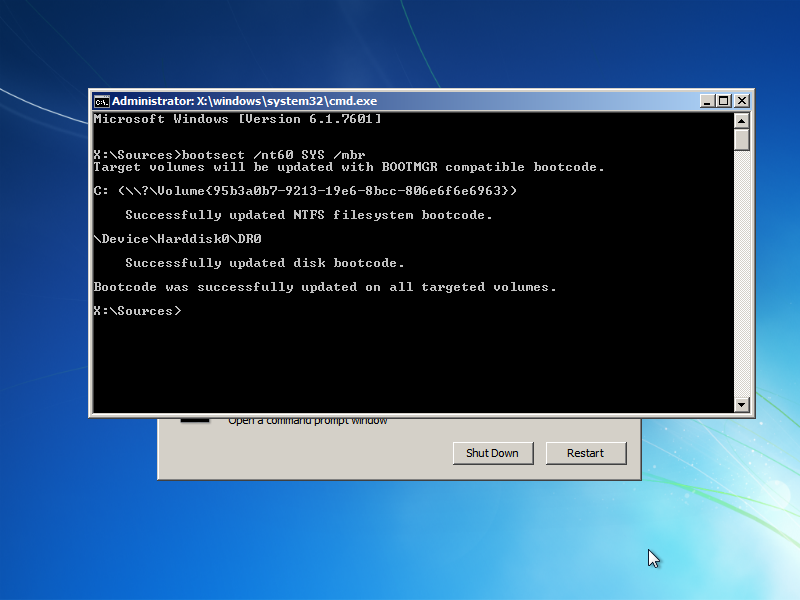
1 Answer
Try repair steps outlined in
(Assuming that you use either a recovery USB/DVD or Recovery on hard disk)
Execute chkdsk and bcdboot commands.
If still cannot boot after commands above you should try
offline repair of system files using sfc command.
Drive letters in commands should reflect mappings of partitions.
There is a 'system' (=active) partition which contains boot files and a 'boot' partition where Windows is installed, (note drive letters for those partitions and use them accordingly). If you don't have a separate 'system' partition(System Reserved) then 'system' and 'boot' are Windows partition.
snayob